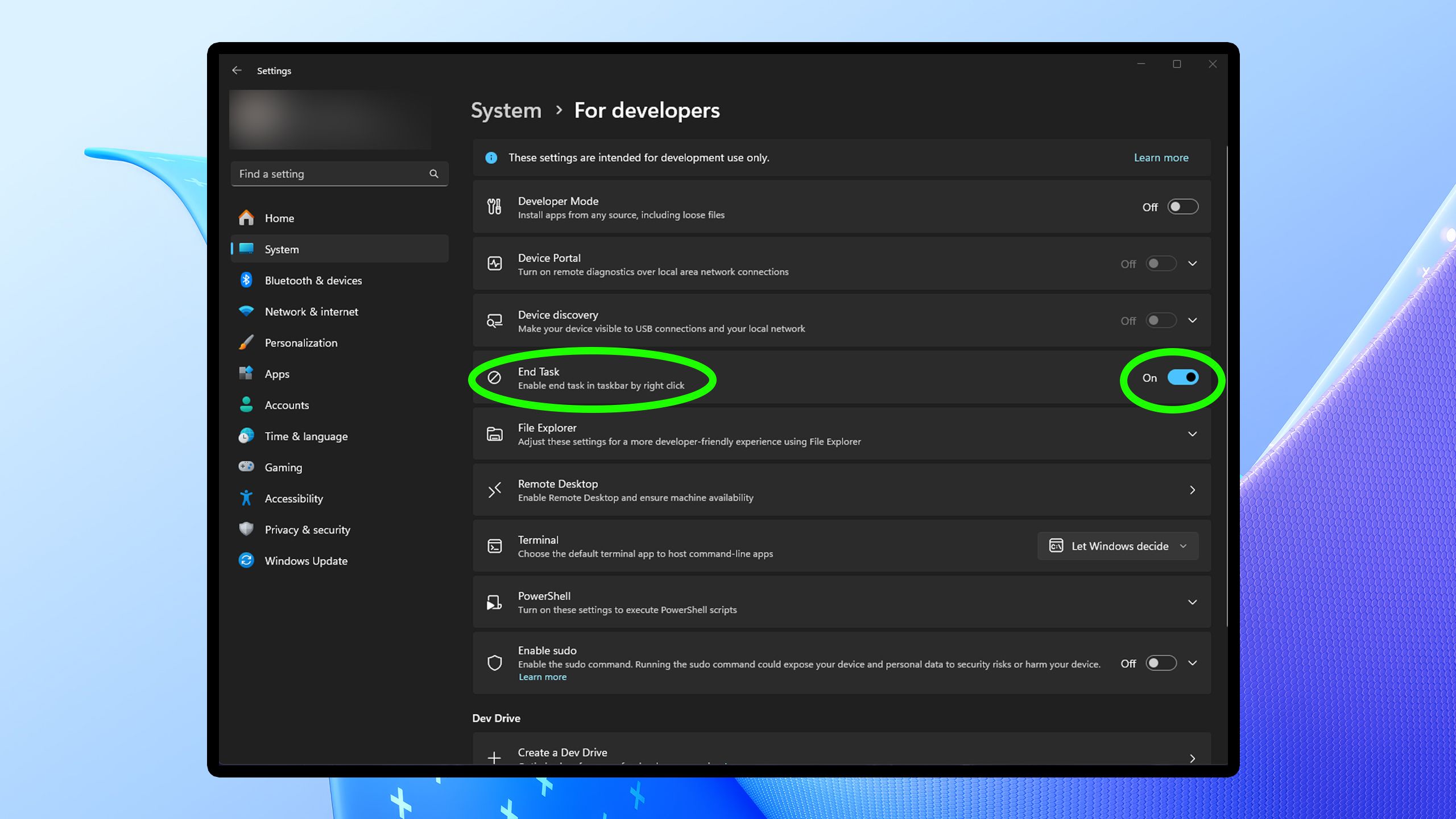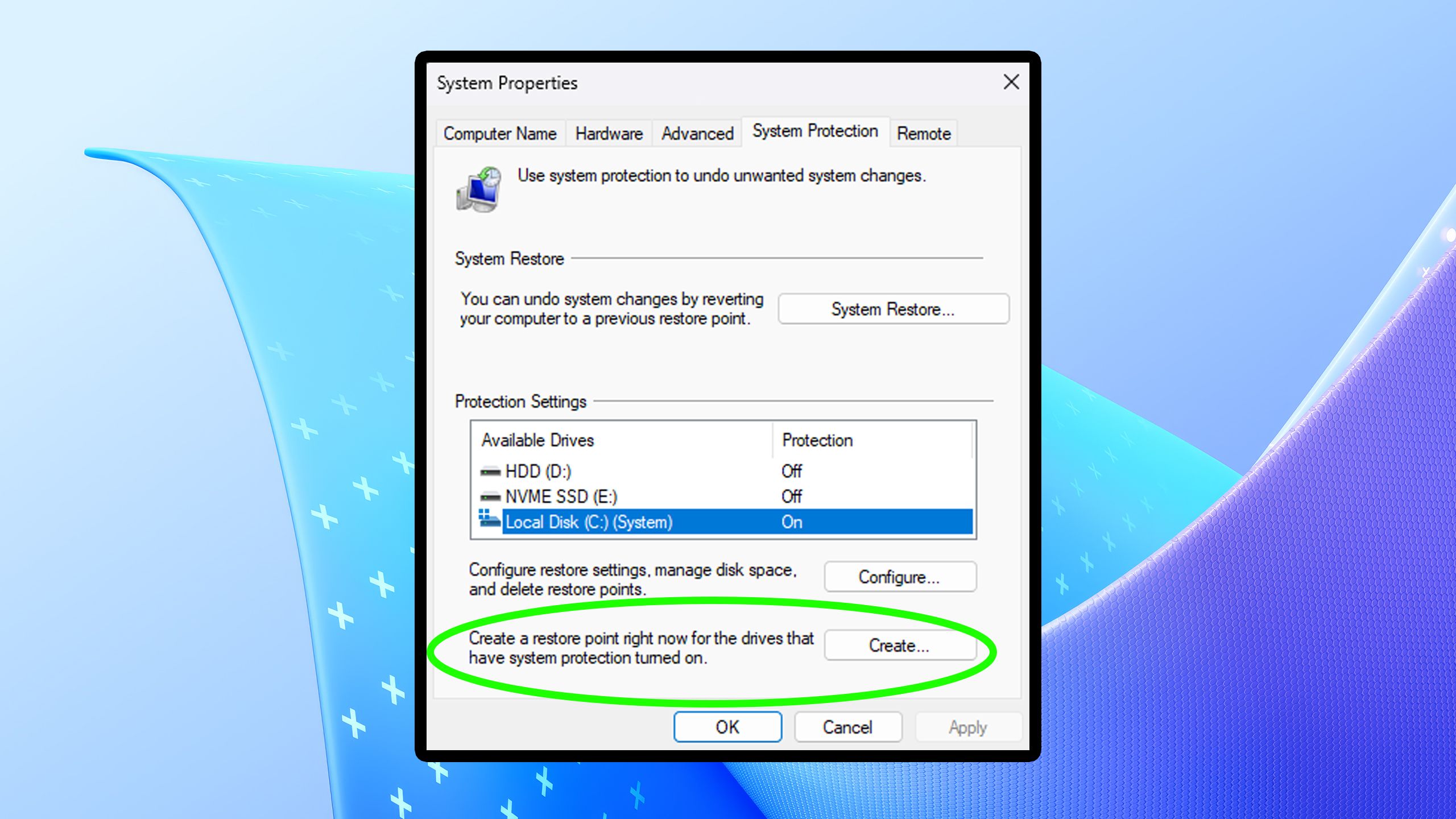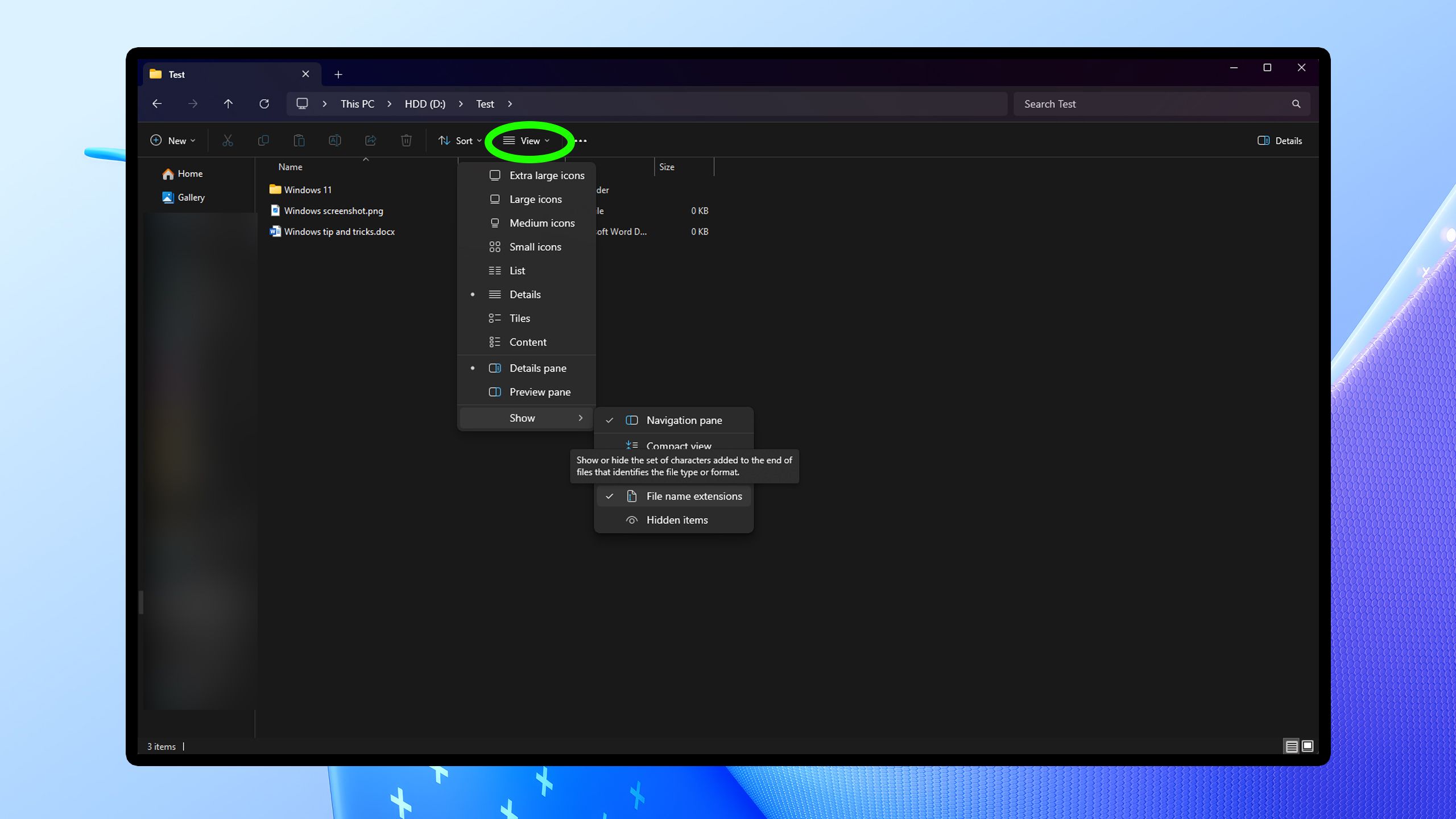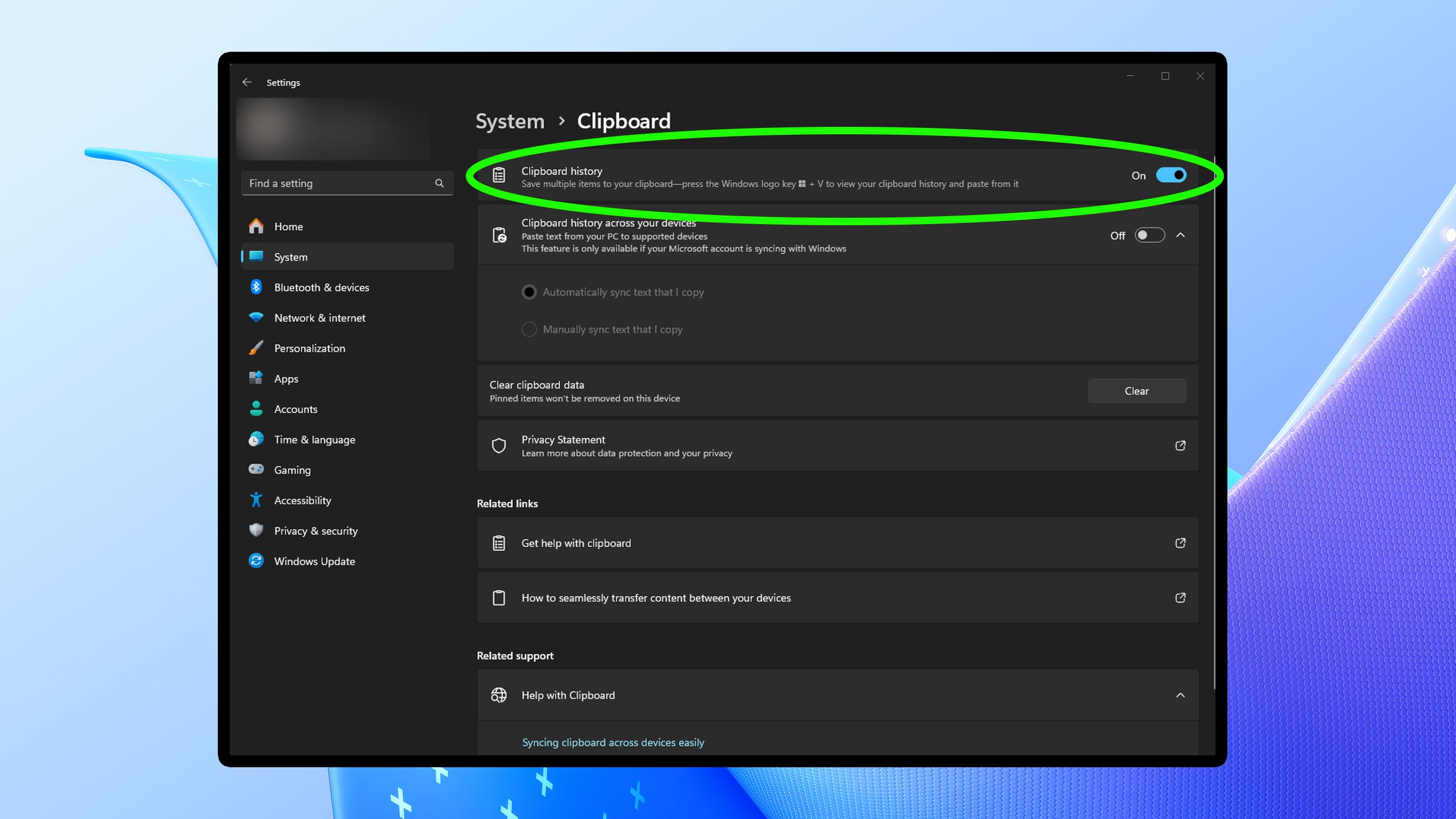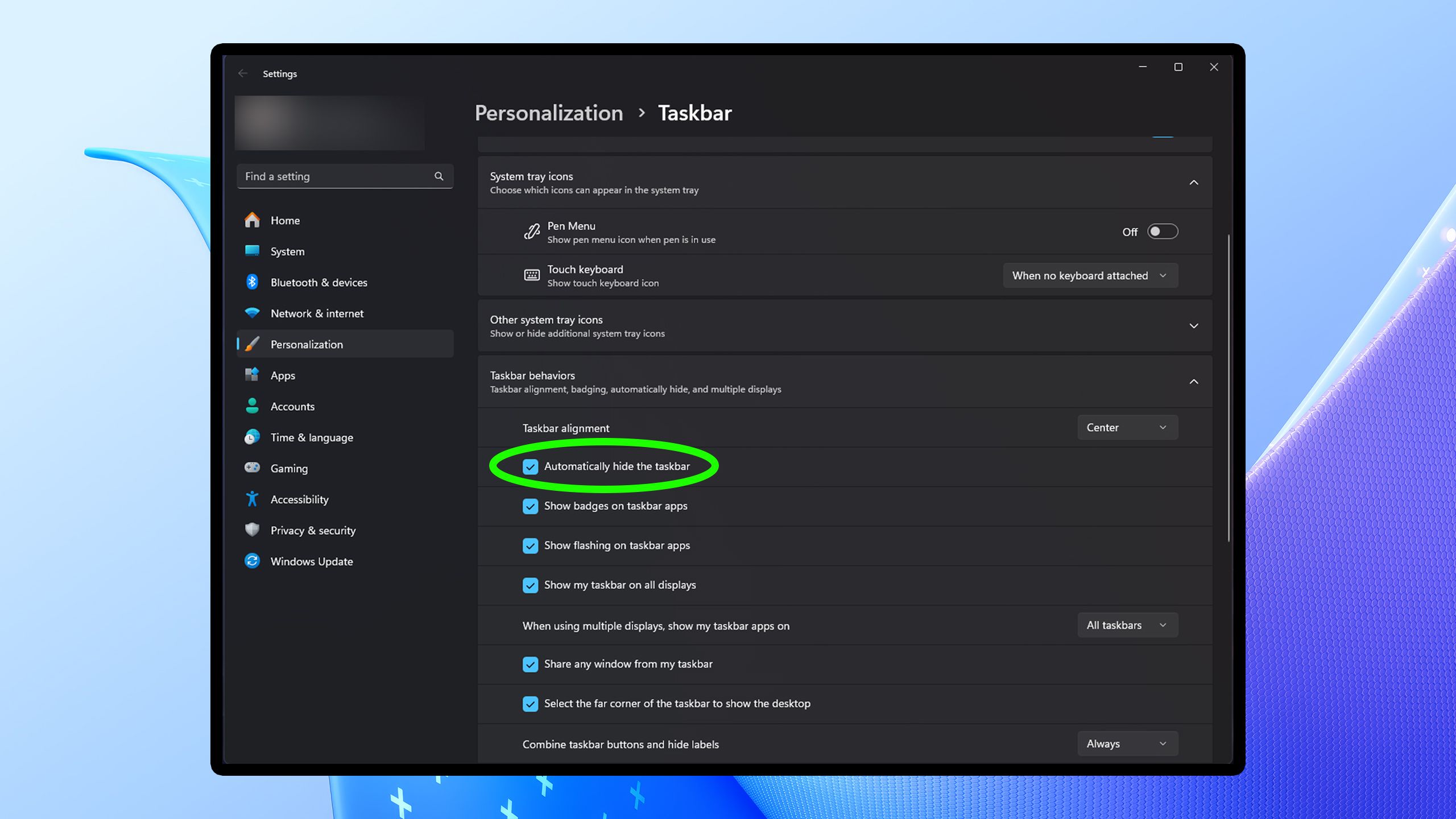Abstract
- For those who’re seeking to enhance your expertise with Home windows 11, enabling these 5 options will assist.
- Enabling Finish Activity means that you can shut frozen applications proper out of your Taskbar. Configuring System Restore might save your PC within the occasion of a foul Home windows replace.
- You can too activate view file extensions to see file sorts in File Explorer and allow clipboard historical past to search out hyperlinks and textual content you have copied simpler within the Clipboard Menu.
Not too way back, after upgrading my PC’s CPU and motherboard, I carried out a contemporary set up of
Windows 11
. I normally undergo this course of yearly or two, or anytime I arrange a
new laptop
, and it bought me serious about all of the options I must allow that Microsoft does not activate by default.
Home windows 11 gives a big selection of consumer options and
customization options
. Understandably, many of those options aren’t enabled by default; nevertheless, they are often fairly useful for on a regular basis duties. Every time I arrange a brand new Home windows 11 desktop or laptop computer, these are the 5 options I allow first to reinforce my expertise.
Associated
5 Windows services I disabled to make my PC run smoother
Disabling these background providers might assist velocity up your Home windows 11 PC.
5
Finish process for the Taskbar
No extra struggling to open Activity Supervisor
Pocket-lint / Microsoft
It drives me completely bonkers once I’m taking part in a sport, and it freezes as a substitute of simply crashing to the desktop. Then, when I attempt to shut this system by clicking the X button to kill it, nothing occurs, and I am caught taking a look at a frozen sport or program that will not shut. Often, you would need to hit Ctrl+Alt+Delete, open the Activity Supervisor, and shut it from there.
Fortunately, there is a a lot simpler manner to do that, with out struggling to open the Activity Supervisor. You possibly can allow a function that permits you to finish duties proper from the Taskbar. It is game-changing, actually. All you must do is go to Settings > System > For Builders and allow the Finish Activity possibility. If a program freezes on you and does not crash, now you can finish it by merely right-clicking it within the Taskbar and deciding on Finish process as a substitute of Shut window. This needs to be a function that Home windows allows by default sooner or later.
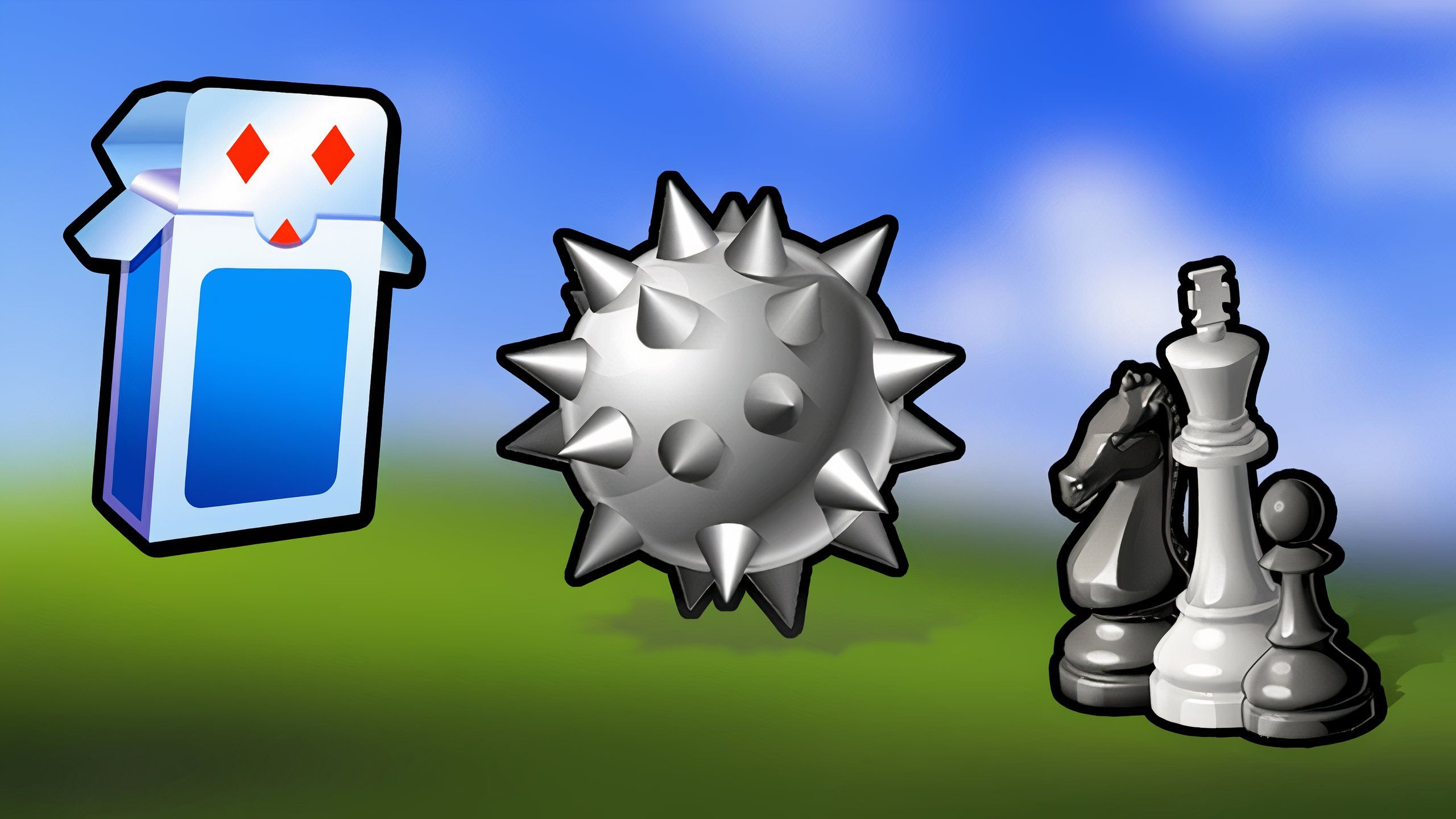
Associated
5 retro Windows games that will bring you right back to 2007
Microsoft has bundled in some downright iconic PC video games into Home windows all through the years – listed below are 5 of my all-time favorites.
4
System Restore
Save your PC after a rogue replace
Pocket-lint / Microsoft
Whereas Microsoft now gives
Windows Backup
, which lets you retailer your PC settings within the cloud, having a manually saved restore level may also present peace of thoughts, particularly if a Home windows Replace negatively impacts your PC indirectly (taking a look at you, 24H2).
System Restore first debuted with Home windows ME (Millennium Version) in 2000 and has been a part of each Home windows launch since then. This legacy system recovery tool allows you to create a restore level to which you’ll be able to revert again to in case you encounter any points with Home windows sooner or later. Remember that it does take up cupboard space, because it saves your system and registry settings together with some private recordsdata. It is effectively value using that cupboard space, as it may make fixing your PC within the occasion of a foul replace a lot simpler.
To seek out System Restore, seek for it in Home windows search and choose “Create a restore level.” You will see all of the drives you’ll be able to create restore factors from there. For those who create a restore level however need to delete it to avoid wasting area, you are able to do so from the identical display by deciding on configure.

Associated
How (and why) I back up my Windows 11 PC
You have bought quite a lot of choices, however one goes to be the go-to for many customers.
3
View file extensions in File Explorer
By no means be confused about file sorts
Pocket-lint / Microsoft
I take care of many alternative file sorts each day, whether or not they’re JPEGs, PNGs, PDFs, or Photoshop recordsdata. Nevertheless, generally within the File Explorer menu, it may be arduous to tell apart amongst them. That is the place this non-compulsory Home windows function comes into play, permitting you to view file extensions in File Explorer.
To allow this, go to File Explorer > View > Present > File Extensions. When you flip it on, you’ll instantly discover that each one your recordsdata now have their file sort listed on the finish of their names. Microsoft most likely doesn’t allow this by default to keep away from complicated newer customers, however in case you are savvy with Home windows, that is extremely useful for rapidly deciphering what file sort you’re coping with. As somebody who captures and edits tons of of pictures for work, it is a must-have Home windows function.

Associated
How I flipped my aging Windows 10 machine into cold, hard cash
Microsoft is about to finish help for its Home windows 10 desktop OS in October of this 12 months, however there is no must throw your previous PC by the wayside.
2
Clipboard Historical past
Discover any hyperlinks or textual content you have copied immediately
Pocket-lint / Microsoft
I ship quite a lot of hyperlinks to individuals all through the day, and one Home windows 11 function that makes it simpler to view all of them is Clipboard Historical past. This function will not be enabled by default, nevertheless it saves your clipboard historical past, permitting you to rapidly retrieve any hyperlinks or textual content you have copied and pasted in the course of the day.
To allow this useful function, go to System > Clipboard > Clipboard Historical past. Alternatively, you’ll be able to deliver up the Clipboard Menu and activate Clipboard Historical past by urgent the Home windows Key + V.
After getting turned it on, any hyperlinks or textual content you might have copied will likely be listed in your Clipboard Menu, enabling you to repeat them once more or view them. I’ve used this many occasions to discover a hyperlink I copied earlier within the day, and I discover it a lot faster than checking my Google Chrome historical past to retrieve a hyperlink I needed to revisit. It is simple to delete your historical past as effectively; merely click on the Clear all button within the Clipboard Menu.
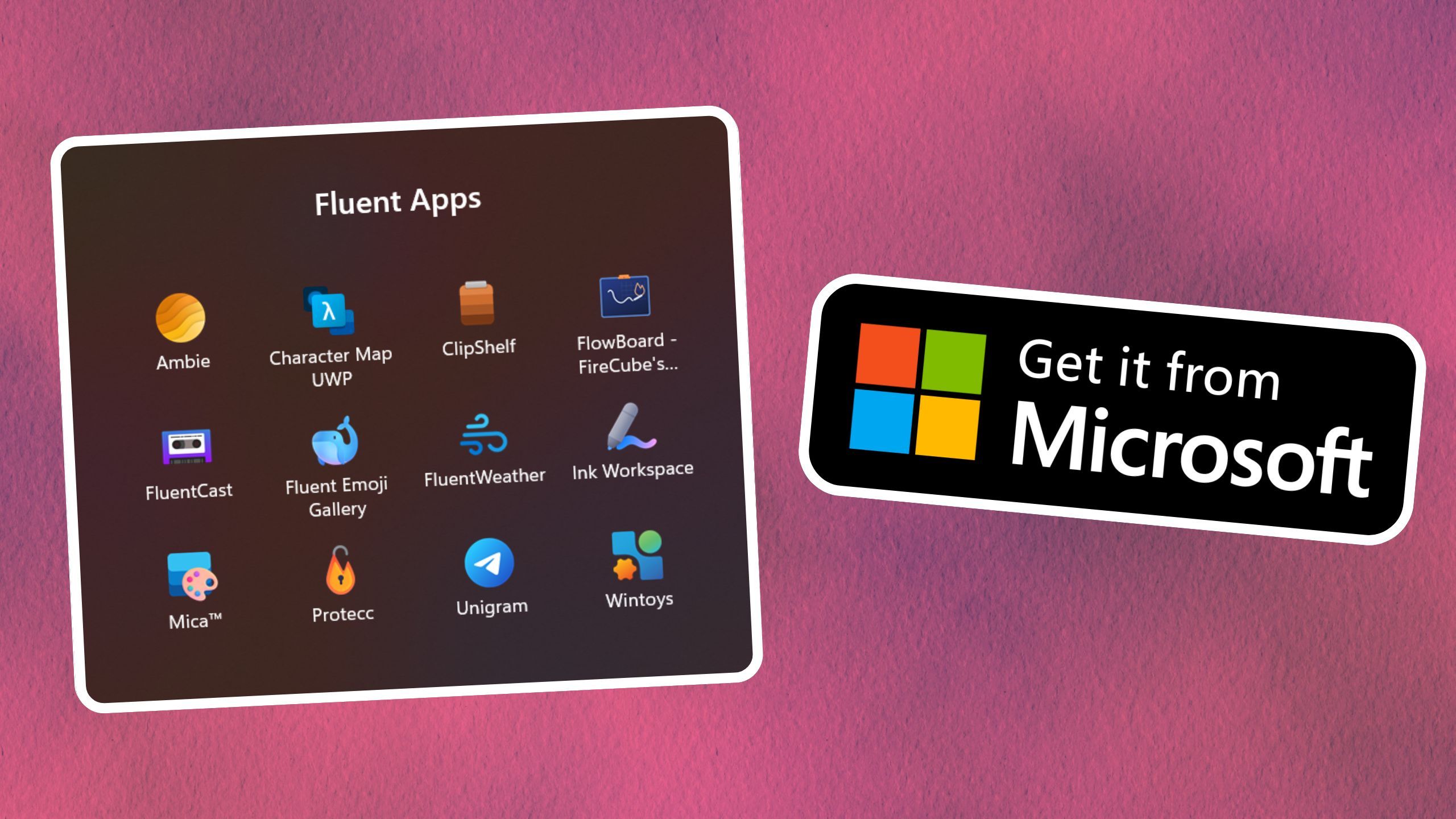
Associated
These 12 apps have me excited for the future of Windows 11
Fashionable Home windows apps may be thoughtfully designed, identical to their iOS and Android counterparts – listed below are 12 excellent examples.
1
Routinely disguise your Taskbar
Solely see your Taskbar if you want it
Pocket-lint / Microsoft
I will admit this function is extremely area of interest, however as somebody who makes use of a QD-OLED monitor on daily basis, burning my Taskbar into the display is the very last thing I need to take care of. Home windows gives a function that means that you can mechanically disguise your Taskbar when it isn’t in use. Not solely is that this aesthetically pleasing, nevertheless it additionally helps forestall display burn-in.
To allow this, head to Settings > Personalization > Taskbar behaviors > Routinely disguise the taskbar. As soon as it is activated, your taskbar will disappear. However don’t fret; all you have to do to make it reappear is both hit the Home windows key or hover your mouse close to the underside of the display.
Here is one other bonus function to take a look at: in case you don’t love your Taskbar centered, you’ll be able to change it again to the left, just like previous variations of Home windows. From that very same Taskbar behaviors settings display, search for Taskbar alignment and alter it to Left. I personally want the centralized Taskbar, so I saved it enabled.
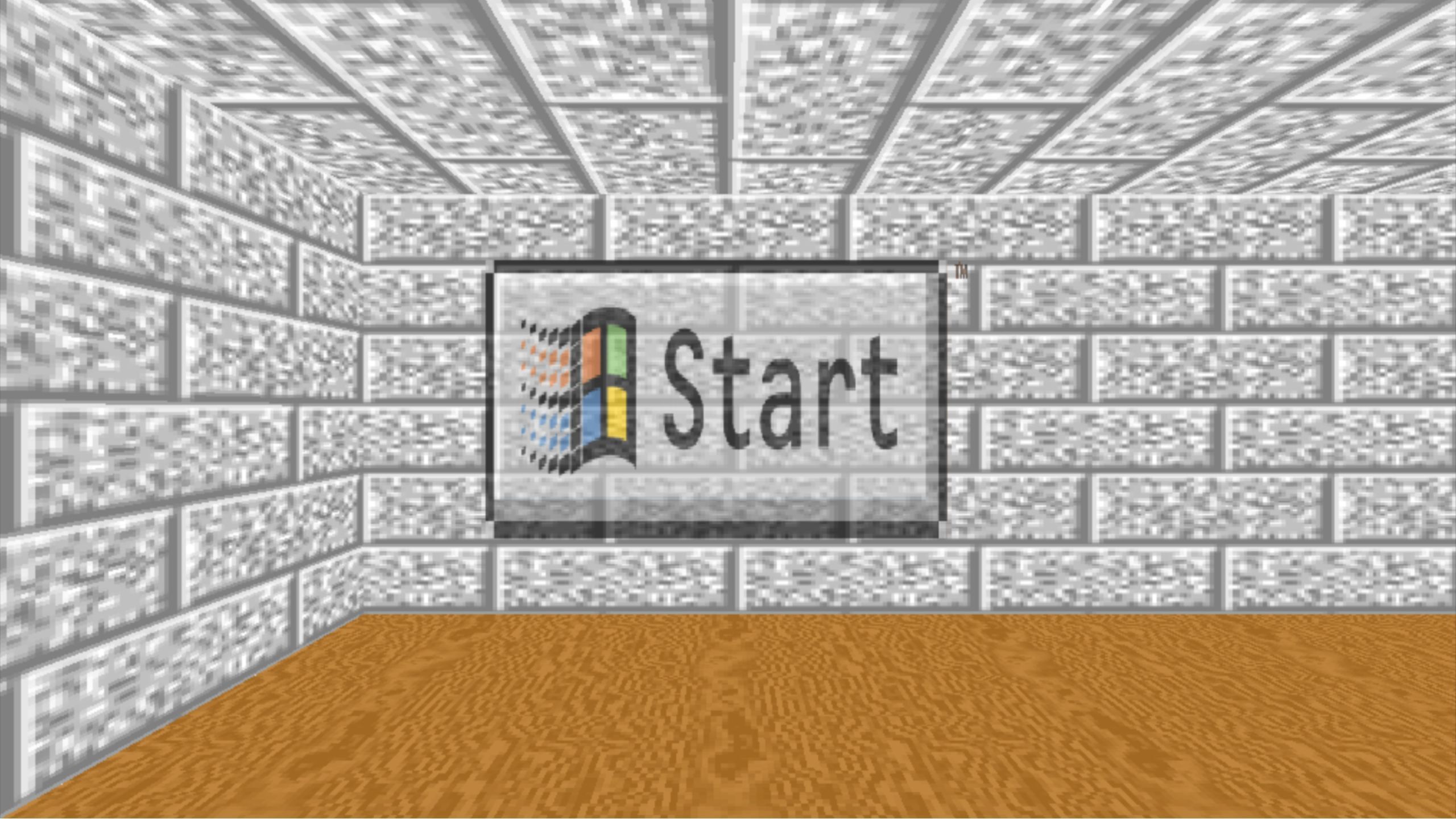
Associated
Windows 11 is great, but I wish Microsoft would give its screensavers more love
Home windows screensavers are an iconic a part of the PC’s historical past, and Microsoft must modernize them yesterday.
Trending Merchandise

HP Portable Laptop, Student and Business, 14″ HD Display, Intel Quad-Core N4120, 8GB DDR4 RAM, 64GB eMMC, 1 Year Office 365, Webcam, RJ-45, HDMI, Wi-Fi, Windows 11 Home, Silver

HP Newest 14″ Ultral Light Laptop for Students and Business, Intel Quad-Core N4120, 8GB RAM, 192GB Storage(64GB eMMC+128GB Micro SD), 1 Year Office 365, Webcam, HDMI, WiFi, USB-A&C, Win 11 S

Wireless Keyboard and Mouse Combo, EDJO 2.4G Full-Sized Ergonomic Computer Keyboard with Wrist Rest and 3 Level DPI Adjustable Wireless Mouse for Windows, Mac OS Desktop/Laptop/PC

HP 24mh FHD Computer Monitor with 23.8-Inch IPS Display (1080p) – Built-In Speakers and VESA Mounting – Height/Tilt Adjustment for Ergonomic Viewing – HDMI and DisplayPort – (1D0J9AA#ABA)

SAMSUNG 32-Inch Odyssey G55C Series QHD 1000R Curved Gaming Monitor, 1ms(MPRT), HDR10, 165Hz, AMD Radeon FreeSync, Eye Care, LS32CG550ENXZA, 2024

NIMO 15.6 FHD Student Laptop, 16GB RAM, 1TB SSD, Backlit Keyboard, Fingerprint, Intel Pentium Quad-Core N100 (Beat to i3-1115G4, Up to 3.4GHz), 2 Years Warranty, 90 Days Return, WiFi 6, Win 11

Acer Aspire 1 A115-32-C96U Slim Laptop | 15.6″ FHD Display | Intel Celeron N4500 Processor | 4GB DDR4 | 128GB eMMC | WiFi 5 | Microsoft 365 Personal 1-Year Subscription | Windows 11 in S Mode, Silver

MSI MPG GUNGNIR 110R – Premium Mid-Tower Gaming PC Case – Tempered Glass Side Panel – 4 x ARGB 120mm Fans – Liquid Cooling Support up to 360mm Radiator – Two-Tone Design

Thermaltake Tower 500 Vertical Mid-Tower Computer Chassis Supports E-ATX CA-1X1-00M1WN-00